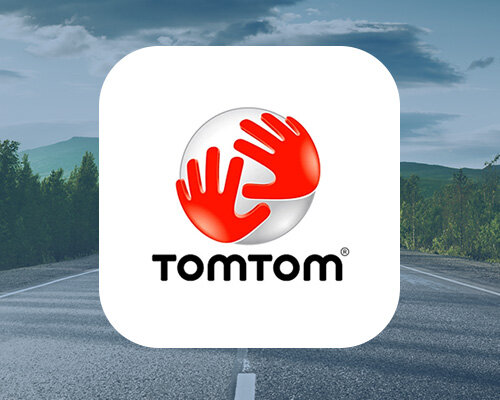TomTom Instructions.
TomTom instructions are compatible with the following devices: GO 40, GO 50, GO 51, GO 60, GO 61, GO 400, GO 500, GO 600, GO 510, GO 610, Rider 410, Rider 400, Rider 40, GO 5000, GO 6000, GO 5100, GO 6100, Trucker 5000, Trucker 6000, START 40, START 50, START 60, Start 42, Start 52, Start 62, VIA 52, VIA 62, GO 520 Wi-Fi, GO 620 Wi-Fi, Rider 500, Rider 550, GO 5200 Wi-Fi, GO 6200 Wi-Fi
To use MyDrive, you must have the latest software version installed on your navigation device.
Note: For GO 40, GO 50, GO 51, GO 60, GO 61, GO 400, GO 500, GO 600, GO 510, GO 610, Rider 410, Rider 400, Rider 40 - to transfer MyDrive items to your navigation device, connect your device to the internet via your smartphone, or to your computer using a USB cable. For START 40, START 50, START 60 - to transfer MyDrive items to your navigation device, connect your navigation device to your computer using a USB cable.
INSTRUCTIONS: ADDING .GPX FILES TO TOMTOM
1. Go to MyDrive.
2. Click on the My Routes menu.
3. If you are not already logged in with your TomTom-account, log in now.
4. Click Import a GPX file.
5. Click Select File to browse your computer for the file you want to upload.
6. Once the GPX file is uploaded the tracks are extracted and show under the My Routes menu.
7. If your device is connected to your computer with a USB cable the track will be synced right away. If not, syncing will happen the next time you switch on your device and log in to your TomTom-account close ...
a. In the Main Menu of your navigation device, select TomTom Services
b. Select MyDrive and log in with your email address and password
c. MyDrive is now activated and ready to sync your items